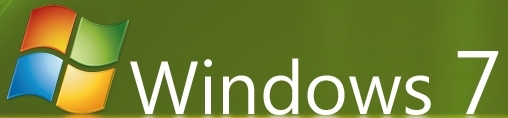(Ακολουθεί Ελληνική μετάφραση)
If you’re installing Windows 7, any one of the 32- or 64-bit versions, or if you’ve already installed one of the two, you might have noticed that your hard drive partitions changed during the installation of your new operating system.
No matter whether you’re installing on a huge or small drive, a solid state or a normal hard disk, Windows 7 will alter your hard drive partitions by making a small 100MB partition at the beginning of your installation destination drive and then use the rest of the hard drive to install the actual operating system itself.
Even if you tried changing that specific partitioning by deleting both partitions and then giving the entire space to one single partition, Windows 7 will inform you that it changed your partitioning back to what it was before, ie. one 100MB partition + one partition for the rest of the hard disk space.
The first time I installed Windows 7, the beta version that Microsoft circulated in order to get massive input from millions of beta testers around the world, I thought that this 100MB partition would only be used for storing installation files and that it would be wiped clean and the space woudl be merged to the main partition once the installation was over. I was wrong. The partition is there to stay no matter what you do. Actually, the most stupid thing one would do is, they’d take the matter in their own hands and use a partitioning tool to erase the partition on their own. Yup, that would do the trick. You’d get one single partition. Too bad it won’t be a working one.
So what is that 100MB partition then? My intel says it’s used for recovery purposes! It’s like a boot manager that will work even if your main partition gets screwed up. That way, if you’ve used MS Windows 7 Backup and Restore, you’ll be able to restore one of your earlier backups and go about your business as usual without having to worry about system failure.
It’s actually a good plan. It made me think that I may not want to erase the damn thing after all. In any case, it was more of a “I can do this” issue rather than a pressing “has to be done” issue.
So yeah, if you still want to remove that 100MB partition and still be able to access your new Windows 7 installation, you’ll have to do that at installation time. Actually, what I’m saying here is not that it’s impossible to do it after installation but rather that I only know how to do it during installation.
Follow the steps below to avoid ending up with two separate partitions for your Windows 7 machine:
01. Start your new Windows 7 installation
02. As soon as the first installation screen comes up (the one that asks about language and time/currency formatting, etc) press on Shift F10 (simultaneously) to access the command prompt. (you can do this in the following screen too but get it out of the way as soon as you remember to).
In the black box (DOS command prompt) type in the following commands (without the quotation marks):
03. “diskpart” (to start up the manual, text-only disk partitioning utility)
04. “list disk” (to get a text list of the disks available in your system)
05. “select disk X” (X stands for the hard drive you’re installing on. be sure to select the correct number from the list displayed in step 4. Most often, your selection will be 0 – the first hard drive in the system)
06. “clean” (erases all partition information, leaves the hard drive in raw condition without partitions)
07. “create partition primary” (use the ENTIRE hard drive as one partition and marks it as the primary partition. if you do NOT want to use the entire hard drive, you can use the command “create partition primary size=xxxxxx” where x’s denote MBs. After the installation you’ll be able to create another partition through Windows’ “Computer Management” on the space that remains unused by the installation)
08. “select partition 1” (which is the one you just created)
09. “active” (need to define which partition is active for the following command)
10. “format fs=ntfs quick” (we need to format the active partition -which in our case is the entire hard drive. We define the file system as NTFS and the method as quick – believe me you don’t want to wait through a normal format- unless you have reasons to believe that your hard drive needs it).
11. “exit” (to exit the disk partitioning utility)
12. “exit” (to exit the command prompt and return to the Windows 7 installation process. You may now continue installing as you normally would. Your hard drive will not have the 100MB partition and the entire disk will be used by Windows 7).
Couple of quick thoughts about this procedure:
1. You will not be able to use MS Bitlocker if you go forth and change the way Windows 7 installs. I’ve never used the damn thing but it’s something you may want to keep in mind. Someone suggested to use other encryption techniques like TrueLock. I’ve no clue what that is either.
2. If you do NOT change the way Windows 7 installs, but you need to backup and restore your system using one of the commercially available solutions (as opposed to MS Backup and Restore) be sure to NOT backup the 100MB partition. That means that at backup time, you should only backup your main partition. The 100MB partition will NOT restore correctly if you backup the entire hard drive structure and then restore it over your working one. You’ll end up with a chkdisk process that will take forever to complete and will go through deleting all entries as corrupt!
Hope this helps 🙂 Greek version will now follow.
Σε περίπτωση που έχετε εγκαταστήσει τα Windows 7 ή που θέλετε να τα εγκαταστήσετε, προσέξτε πως η εγκατάσταση του συστήματος θα δημιουργήσει 2 partitions στο σκληρό σας δίσκο ακόμα κι αν εσείς χειροκίνητα τα σβήσετε και τα ενώσετε σε ένα κατά τη διάρκεια της εγκατάστασης. Παρότι στην αρχή νόμιζα πως το 100MB partition ήταν μόνο για να αποθηκεύσει αρχεία για την εγκατάσταση του συστήματος (και πως μετά θα το έσβηνε το partition και πως ο χώρος θα ενσωματωνόταν στο μεγαλύτερο partition) κάτι τέτοιο δεν ισχύει.
Το partition των 100ΜΒ χρησιμοποιείται από τα Windows 7 για να αποθηκευτούν εκεί πληροφορίες επανεκίνησης και επαναφοράς του συστήματος! Αυτό σημαίνει πως ο boot manager που μέχρι πριν τα Windows 7 βρισκόταν στον ίδιο δίσκο με το λειτουργικό σύστημα, τώρα πια μεταφέρετε σε ένα partition του δίσκου εγκατάστασης του λειτουργικού συστήματος ώστε σε περίπτωση που η εγκατάστασή μας σταματήσει αν λειτουργεί, να μπορούμε ακόμα να φορτώσουμε τα διαγνωστικά προγράμματα της MS και να επαναφέρουμε έτσι κάποιο προηγούμενο back που θα έχουμε δημιουργήσει μέσα από τα Windows 7 με του Backup and Restore. (το πιό χαζό πράγμα που μπορούμε να κάνουμε, είναι να χρησιμοποιήσουμε κάποιο partitioning πρόγραμμα του εμπορίου για να σβήσουμε το μικρό partition των Windows. Σε αυτήν την περίπτωση και αφού μόλις είπαμε πως εκεί είναι ο boot manager, ναι μεν θα έχουμε μόνο ένα partition στο τέλος αλλά αυτό δε θα λειτουργεί!)
Σε περίπτωση πάντως που ακόμα και γνωρίζοντας το λόγο ύπαρξής του, θέλουμε να σβήσουμε το 100MB partition, ακολουθούμε τα παρακάτω αναλυτικά βήματα κατά τη διάρκεια της εγκατάστασης του λειτουργικού συστήματος.
01. Με το που ξεκινήσει η εγκατάσταση και μας ρωτήσει για γλώσσα και χώρα, κτλ. πατάμε ταυτόχρονα τα πλήκτρα Shift F10 για να βγούμε σε περιβάλλον κονσόλας.
Εκεί πληκτρολογούμε τις παρακάτω εντολές (χωρίς τα εισαγωγικά):
02. “diskpart” (για να ξεκινήσουμε το πρόγραμμα κονσόλας για της διαχείριση των partitions)
03. “list disk” (για να πάρουμε μια λίστα των δίσκων του συστήματος)
04. “select disk X” (όπου X ο δίσκος στον οποίο θα εγκαταστήσουμε το λειτουργικό σύστημα. Σχεδόν πάντα θα είναι 0 μιας και είναι ο πρώτος δίσκος του συστήματος)
05. “clean” (σβήνει όλα τα partitions και αφήνει το δίσκο σε κατάσταση RAW – χωρίς partition δηλαδή)
06. “create partition primary” (δημιουργεί ένα μοναδικό partition που χρησιμοποιεί ολόκληρο το δίσκο σαν ένα partition. Αν θέλουμε περισσότερα, μπορούμε να ορίσουμε το μέγεθος που θα έχει το partition της εγκατάστασης των Windows με την εντολή “create partition primary size=xxxxxx” όπου x’s τα MBs που θέλουμε να χρησιμοποιήσουμε. Αργότερα, μέσα από το “Computer Management” των Windows μπορούμε να δημιουργήσουμε άλλα partitions στον ίδιο δίσκο, στον χώρο που απομένει από την εγκατάσταση)
07. “select partition 1” (αυτό που μόλις δημιουργήσαμε)
08. “active” (ορίζουμε σε ποιό partition αναφέρεται η επόμενη εντολή)
09. “format fs=ntfs quick” (κάνουμε format ορίζοντας το file system ως NTFS και τη μέθοδο ως quick – είναι σαφώς καλύτερο από το να περιμένουμε να τελειώσει ένα κανονικό format, το οποίο και θα έπρεπε να κάνουμε μόνο σε περίπτωση που υποπτευόμαστε πως κάτι δεν πάει καλά με το δίσκο μας)
10. “exit” (για να βγούμε από το disk partitioning)
12. “exit” (για να βγούμε από την κονσόλα και να συνεχίσουμε την εγκατάσταση των Windows 7. Ολόκληρος ο δίσκος θα χρησιμοποιηθεί από την εγκατάσταση και δε θα υπάρχει το partition με τα 100MB).
Δύο σκέψεις για το όλο θέμα:
1. Αν σβήσουμε το 100MB partition δε θα μπορούμε αργότερα να χρησιμοποιούμε το BitLocker των Windows για να κρυπτογραφήσουμε τα δεδομένα του δίσκο μας. Αν είναι κάτι που το χρειαζόμαστε, μπορούμε να χρησιμοποιήσουμε άλλα προϊόντα όπως πχ. το TrueLock όπως πρότεινε κάποιος.
2. Αν ΔΕΝ σβήσουμε το 100MB partition και στο μέλλον χρησιμοποιήσουμε κάποιο πρόγραμμα του εμπορίου για να κάνουμε Backup & Restore, θα πρέπει να επιλέξουμε ΜΟΝΟ το partition που περιέχει τα Windows 7 κατά τη διάρκεια του Backup και όχι και αυτό με τα 100ΜΒ. Εκεί δλδ. που επιλέγουμε δίσκους, θα πρέπει να ΜΗΝ επιλέξουμε ολόκληρο το δίσκο αλλά μονάχα το partition του δίσκου με τα Windows 7. Αν δεν το κάνουμε αυτό, στο μέλλον όταν θα χρειαστεί να κάνουμε Restore, ο δίσκος θα ξεκινήσει σε κατάσταση chkdisk και θα μαρκάρει όλους τους τομείς του για σβήσιμο αφού θα τους δει για corrupt!
Ελπίζω να βοήθησα 🙂 Χρονια σας πολλά (μέρες που είναι)
Powered by Zoundry Raven