Have you ever found yourself in a situation where, although you can access your programs through the windows start menu, when they start, they do not display their associated icon in the task bar? Or, maybe, the program icons don’t display on the start menu itself?
In Windows Vista and Windows 7, these icons are stored for display in a hidden file named IconCache.db. This file can be found in your “Local” AppData folder. All you need to do in order to fix the missing, or non-displayed icons, is to somehow rebuild the icon cache. In order to do that you will need to either delete or rename the existing file so that Windows will build a new one after failing to locate it at its normal location.
Follow the steps below to solve your problem:
1. Access the Task Manager (hit Control+Alt+Escape at the same time).
2. Kill all the instances of Explorer.exe (locate them in the list and click on End Process. Confirm as needed. You will notice that your taskbar will disappear. Not to worry, this is normal.
3. On the Task Manager, click on “File” and select “New Task (Run)”. Type in “cmd.exe” and press “Enter”.
4. Navigate to your account AppData folder (or, simply type in the following command: “cd /d %userprofile%\AppData\Local” -and press “Enter”).
5. The IconCache.db is a hidden file. You will need to change the attributes of the file in order for it to display in your file listing. Type in “attrib -h IconCache.db”. If you type in “dir” now, you should be able to see the file in your file and folder listing.
6. Depending on whether you’re planning to delete or rename the file, you will have to either type in “del IconCache.db” or “ren IconCache.db IconCache-BackUp.db”. Both will work.
7. Go back to your Task Manager and again, from File>New Task (Run), execute “explorer.exe”. You will notice that your taskbar will reappear. Also, you will notice that your icons now display correctly.
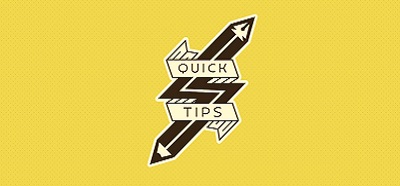


Cheers mate, this was driving me nuts!