I quite easily managed to set up Thunderbird to receive email from my M365 work account via POP. However, when I tried to send an email, I was hit with the following error message:
The mail server responded: Client not authenticated to send mail. This baffled me a lot as this was the first time I would be using Thunderbird, hence I assumed that the problem was because of the client. It turns out that Thunderbird was not to blame.
What was the issue:
Once you add your email account in Thunderbird, it will attempt to automatically grab the correct settings to communicate with your email incoming and outgoing servers. If everything works correctly, it will give you an option to use IMAP, a second option to use POP/SMTP, and a third option to manually set up the connections yourself. In the best case scenario, once you choose POP, everything will work fine. However, it turns out, even if it connects and downloads your incoming email, there’s strong possibility that it will fail when you attempt to send an email yourself. Like so:
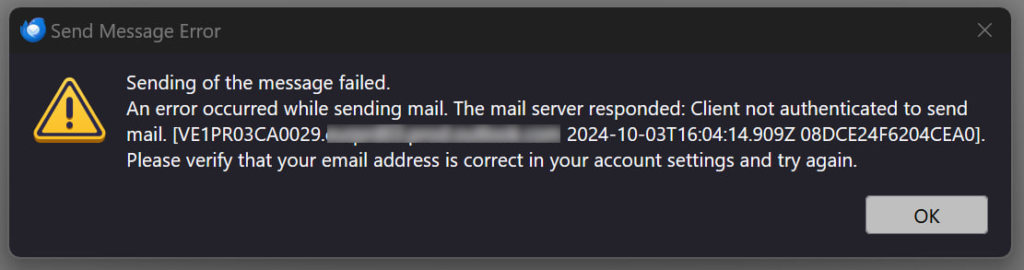
Although the message is actually accurate, I went down the rabbit hole thinking that, somehow, my credentials or SMTP settings were incorrect. This was wrong and, following random webpages that advise to use different ports and server addresses was also wrong.
What was the solution
The error message clearly and correctly identifies the problem as the client not being authenticated to send mail. To authenticate an account on M365 to send email via SMTP, the account needs to specifically be configured so. The option is turned off by default and a M365 Administrator needs to activate it for the user.
If this is your own tenancy (e.g. developer account), you can configure the setting like so:
- Navigate to the M365 Admin Centre: https://admin.microsoft.com/
- On the left hand side, expand Users and click on Active Users
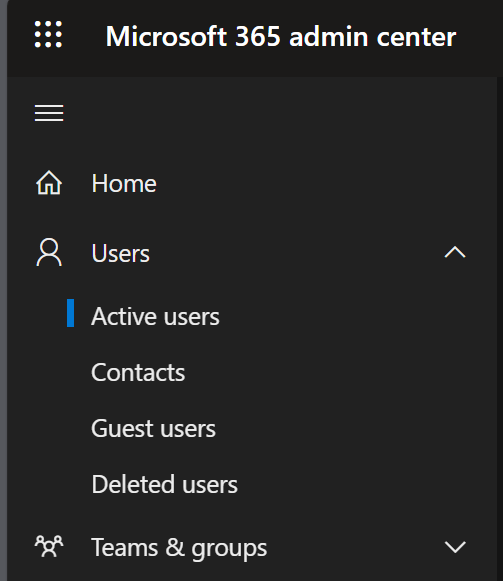
- Select the user you’re working with and tap on Mail. On the new set of options, hit “Manage email apps”
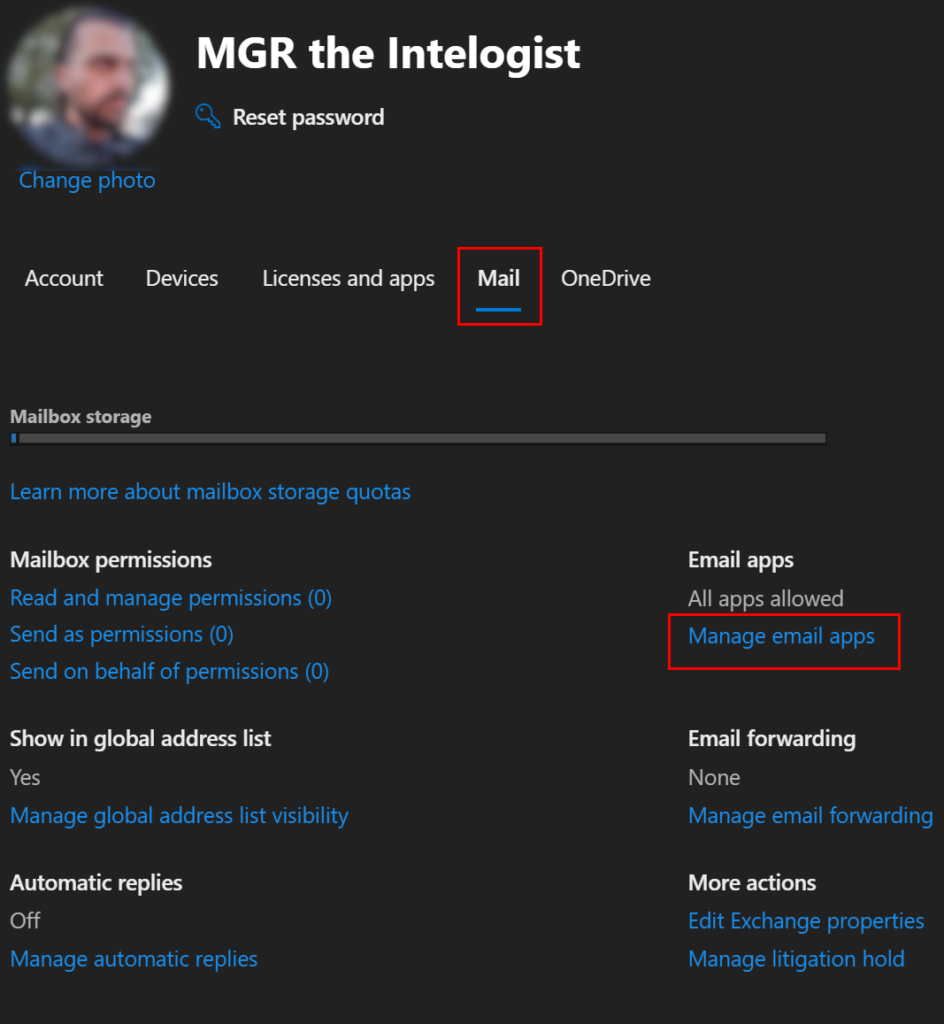
- You will notice that the last option in the list that is displayed is off by default. You need to enable the option “Authenticated SMTP”. Save your changes and retry sending an email through Thunderbird.
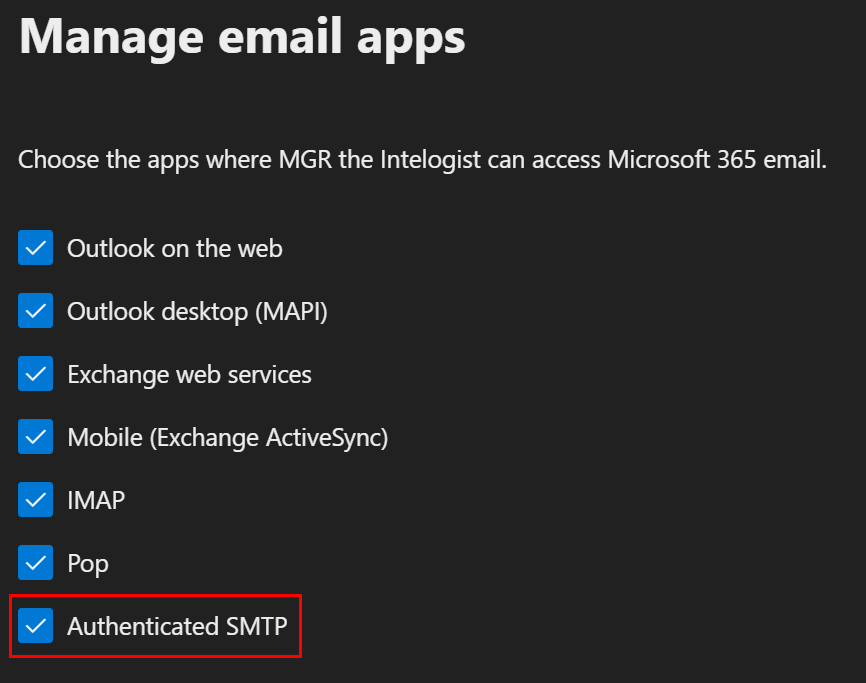
References
- Copilot: believe it or not, it was the first troubleshooting suggestion made by Copilot when I said that my settings were correctly input in Thunderbird:



